Здравствуйте! Данная статья будет посвящена в основном азам, т.е базе z-payment.com, без которой после регистрации невозможно работать: основные шаги, основные настройки сервиса JustClick, где, что и в какой последовательности лучше настроить и каким образом лучше настроить, чтобы все работало нормально.
Во-первых скажем, если вы зарегистрировались в JustClick, то скорее всего вы хотите продавать через него какие-то продукты. Зарегистрировались – значит хотите делать какой-то свой интернет-бизнес, какой-то свой интернет-проект. В данный момент не берем в расчет работу с партнеркой чисто и е-мейл маркетинг, а именно берем продажи через JustClick.
Начнем тогда с конца, и хочу сказать, что для того, чтобы начать что-то продавать, нужно как минимум две вещи. Во-первых, это настроить платежные системы, и второе – это создать продукт.
По настройке платежных систем хочу дать небольшой совет, даже несколько небольших советов. И самый первый будет — получить вам персональный аттестат по системе WebMoney.
Во-первых, это не так сложно. Во-вторых, это открывает некоторые горизонты для вас. В-третьих, если у вас есть персональный аттестат WebMoney, то вы уже можете принимать автоматическим способом оплату. В JustClickе в разделе «Настройка способа оплаты» имеется куча различных способов, которые вы можете выбрать наиболее для себя удобные.
Чаще всего самые ходовые — это WebMoney, Яндекс.Деньги. Они в рунете почти что у каждого интернет-пользователя есть. И для того, чтобы подключить WebMoney в автоматический способ, вам нужно получить персональный аттестат. Как это делается, подсказывать не буду, на сайте WebMoney найдете. Если у вас есть кошелек, делается это несложно.
Яндекс.Деньги автоматический способ — подключается очень легко. Наверное, самый простой автоматический способ из всех существующих. Зарегистрировать Яндекс.Кошелек очень просто и подключить его тоже очень просто. В настройках платежной системы вы увидите несколько вкладок.
Вводите свой кошелек Яндекс.Деньги, секретное слово, которое задано у вас будет в Яндекс.Деньгах. Здесь такую помощь можете найти. Но чаще всего инструкция по платежным системам находится в последней вкладке. Здесь кратко, но очень доходчиво все написано.В ограничениях вы можете настроить какие продукты можно оплачивать данным способом. Ниже есть скриншот, что откуда брать и каким образом все заполнять.
Также простой способ оплаты, наверное, Пайпал. Чаще всего им платят из-за границы. Тоже достаточно легко настраивается, все тоже самое: кликаете значок «Редактировать» и настраивайте все данные. В скриншоте по настройке все данные есть.
И дальше советую подключить какой-нибудь агрегатор платежных систем. Это система, которая позволят множеством способов принимать оплату. К таким системам относятся Робокассы , Спрайпрей, Единая касса. Для физических лиц удобнее всего будет подключить . Во-первых, если у вас есть персональный аттестат WebMoney, вы легко сможете получить в автоматическом режиме, у них своя градация данных аттестатов, сможете получить свой личный аттестат, который позволяет принимать оплату всеми возможными способами и снимает какие-нибудь ограничения на вывод средств. Есть ограничения, но они небольшие. Вы сможете выводить деньги уже отсюда и на карту и на любые электронные кошельки или даже переводами.
Также для физических лиц, достаточно легко подключать Интеркасса, которая недавно перешла на протокол 2.0. Ее тоже можно подключить. А если вы собираетесь работать как ИП или как юрлицо, то, в принципе, вам все дороги открыты, любой из способов оплаты вы можете легко подключить — и Киви, и Робокассу. Но для того, чтобы выбрать наиболее подходящий, можете посмотреть сайты всех платежных систем и найти наиболее для себя оптимальный. И получить самую актуальную информацию вы, конечно, можете на сайтах этих платежных систем.
Про настройку кратко рассказал, теперь перейдём ко второму шагу, т.е. созданию продукта. Чтобы продавать продукт, естественно, его нужно создать. Продукты создаются в разделе «Магазин. Продукты». Здесь вы можете добавить «Создать свой продукт». Для этого жмём зелёную кнопку «Добавить»
Продукты могут быть цифровые, т.е. это какой-то цифровой товар (электронная книга, курс), либо еще какой-то электронный товар, который можно выслать письмом и чтобы пользователь получил его по ссылке. Физический товар, в принципе, тоже можно продавать через JustClick.
«Плавающая цена» — это продукт с неопределенной ценой. Т.е. пользователь сам может задать сумму и ее оплатить. Это удобно когда, например, вы предоставляете какие-то услуги, например, почасовую консультацию. И если пользователь, например, клиент ваш хочет оплатить два часа или три, то он просто сам высчитывает. Например, час у вас стоит 500 рублей. Он хочет два часа консультации у вас взять. Он ставит цифру 1000 и оплачивает.
Давайте просто на примере создания одного продукта посмотрим, каким образом он создается. Вы выбираете тип продукта, выбираете и вводите идентификатор. Здесь достаточно понятно написано, что идентификатор будет продолжением ссылки на оформления заказа на данный продукт. Назовем продукт «Новый».
Дальше указываем цену продукта и платежа. Обычный разовый платеж есть и рекуррентный платеж, будет скоро запущен. Рекуррентный — это автоматическое списание с карты клиента выше указанной цены ежемесячно. Такая возможность тоже будет.
Изображение — можно выбрать изображение с компьютера
«Страница получения товара». Здесь вы указываете ссылку на скачивание вашего продукта: либо это какой-то архив, либо файл, либо это действительно может быть страница, на которую выложена вся информация, которую вы обещали клиенту.
Следующая закладка называется «Настроить расходы». Здесь мы вносим сумму расходов. Если вы продаете какой-то физический товар, естественно, на него будут расходы на производство либо на закупку. Это можно указать здесь для того, чтобы все это автоматически высчитывалось и вам показывало чистую прибыль.
Дальше настраиваем “Партнерскую программу”. [pwal id=»62741559″ description=»Для того чтобы прочитать содержимое статьи нажмите на любую кнопку ниже»]
Вы можете задать для продукта какой-то общий процент комиссионных, например, 50% первого уровня, второго уровня — 10%. Т.е. 50% получит человек, который привел вам клиента, а 10% комиссия второго уровня, это начисление за то, что, например, партнер ваш привел вам другого партнера, который привел клиента. Получается, тот партнер получит комиссию первого уровня, а первый партнер получит 10%.
С этим, надеюсь, все уже знакомы.
Так же можно настроить “Индивидуальные комиссии для партнера”. Это нужно для того, чтобы каким-то образом поощрять активных ваших партнеров. Достаточно просто делается: в поле задаем индивидуальную комиссию для партнера, нужно начать вводить его логин и он автоматически подставится. Например, для одного из партнеров вы можете поставить процент больший.
И вот здесь галочки — с учетом скидок можно поставить, процент от стоимости и в рублях. Самый оптимальный я считаю вариант — это процент с учетом скидок. Потому что бывают случаи, что некоторые пользователи ставят, например, в рублях. Продукт стоит 1000 рублей, например. В рублях человек 500 рублей поставил, а потом сделал распродажу 90% и таким образом, люди купили за 100 рублей, а комиссионных все-равно начислилось 500. Поэтому все-таки выставляйте процент с учетом скидок.
«Настроить отображение в каталоге продуктов». У каждого пользователя JustClick есть каталог продуктов. Ссылку на него можем найти, вот здесь «Помощь».
Если вы выбрали «Показывать продукт в каталоге», то он автоматически сюда попадает. Может быть, вы создадите несколько категорий, все эти категории будут отображены, и в каждой категории будет отображаться свой продукт, который можно заказать прямо отсюда. Для этого еще раз ставите галочку «Показывать в каталоге продуктов» и даете какое-то описание, чтобы в каталоге было видно, что это за продукт, что он из себя представляет.
«Настроить добавление в группу подписчиков». Здесь автоматически стоит “Создание новой группы подписчиков”. Это получится клиентская группа. В эту группу будут попадать клиенты, купившие данный продукт. Либо вы можете добавить покупателя, когда выбора нет, добавить покупателя в одну из имеющихся групп. Чтобы не путать, лучше клиентов держать отдельно и создать для них отдельную группу.
«Настроить АPI» — это функция для программистов. Большинству она никогда не понадобиться.
«Настроить пин-коды». Здесь можно вставлять пин-коды, которые будут, например, активировать какой-то продукт защищенный. Например, многие бизнесмены защищают свои курсы сервисом «Инфопротектор». Для того, чтобы курс запустить у себя на компьютере, нужен пин-код. Вот эти пин-коды можно у себя на компьютере вставлять, один пин-код на одну строку и тоже отсылать вместе с продуктами, например.
«Настроить страницу «Спасибо за покупку». Это страница, на которую будет пользователь перенаправлен после того, как успешно оплатит продукт.
«Настроить письмо». Вот здесь настраиваем тему письма, т.е. письмо, которое придет после того, как клиент оплатил продукт. Если он автоматическим способом оплачивал, он оплатил и ему пришло письмо.
Также здесь есть кнопки для вставки переменных — имя клиента, оно оставляет переменную neym, номер заказа, название продукта, вот он здесь вставляет, ссылка на скачивание переменная Dowload и есть ссылка пин-кода. Т.е. вы можете добавить в письмо переменную пин-код. Пин-код будет автоматически подставлен к письму и удален из общего списка. Таким образом, каждому пользователю будет присвоен и отправлен уникальный пин-код.
«Настроить страницу формирование заказа». Это страница, которая автоматически формируется у каждого продукта. Когда вы создали продукт, то автоматически формируется такая простенькая страница, написано «Оформление заказа». Здесь вставляется картинка инфопродукта, который вы выбирали выше.
Здесь вставляется название и цена. После всего этого вставляется форма на «Заказ продукта». Вы можете здесь самостоятельно редактировать как угодно. Вы видите, панель управления та же самая, что есть как в «Создание страницы». Все инструменты вам доступны. Можете делать здесь полноценное описание.
Картинка заказа товара из предыдущего пункта
«Настройки отменены заказов». Эта функция позволяет автоматически отменять заказы в указанное время. Вы, например, сделали какую-то распродажу и ограничили ее сроками. И вы можете, например, поставить конкретную дату, 15 марта, в определенно время, скажем, в 15 часов 10 минут. Т.е. все заказы, которые не оплачены, они автоматически отменятся и люди не смогут опалить. Обычно, если это не ставить, автоматически не отменяется. Если оставить, то человек, если не оплатил заказ, то ему приходят письма-напоминания, если они настроены, что вы делали заказ, вот ссылка на оплату, можете оплатить.
Вот таким образом создается продукт, который затем можно будет продавать. Но естественно, чтобы продукт продавать, в принципе, можно продавать какие-то продукты в лоб, если это действительно качественный продукт. Но это качество должно быть не такое, что вот, мой продукт классный, его явно будут покупать. Это покажет рынок.
Если действительно продукт качественный, продукт, который люди готовы покупать при предложении в лоб, скажем так, то вот этого будет уже достаточно: вы настроили способы оплаты, создали продукт, указали в письме ссылки на скачивание и все, можете, например, начать рекламу делать на продукт на страницу и продавать.
Покрасивее страницу заказа можно создать в разделе «Продукты».
Для этого вы можете, во-первых, сначала создать “Кнопку” либо «Форму заказа». Давайте на примере кнопки разберем. Нажимаем «Генератор кнопки». Для начала выбираете продукт, для которого данная кнопка выбрана, для которого она будет работать. Дальше настраивайте поля, т.е. поля, которые нужно будет заполнить вашему клиенту.
Выбрали поля, выбрали вид кнопки. Вы можете создать свой текст. Для этой кнопки будет всплывать надпись при наведении на нее. Размеры, стили, все это можно здесь выбрать.
На вкладке «Дополнительно» можно указать «Купон скидки».Для выбора купона скидки её необходимо предварительно создать. Есть раздел «Скидки», в которых можно создавать скидку для одного или для всех продуктов и купон можно вшить, например, в “Кнопку”, чтобы автоматически он подставлялся, если у вас какая-то распродажа.
«Маркер» можно прописать здесь и «Логин партнера» можно ввести для того, чтобы все заказы, созданные по данной кнопке, автоматически закреплялись за каким-то из ваших партнеров.
Копируем код и идем на «Создание страницы». Добавляем новую,
даем ей идентификатор, даем заголовок и здесь можно создать свою страничку. Здесь вы можете все заполнить, вставить картинки, красиво выделить. В источник (нажимаем на кнопку источник) затем вы просто вставляете кнопку. На страничке она появляется и при клике на ней человек попадает на «Форму заказа».
Также есть закладка «Таймер», которой можно задать, например, какое-то ограничение для продажи. Можно задать дату и время окончания какой-то акции, после которой на странице будет выведено сообщение что предложение кончилось. Можно задать «Начало отсчета — первое посещения страницы». Если, например, в рассылке вы делаете какое-то предложение человеку и говорите, что у вас времени два дня, чтобы купить со скидкой и при выборе этой функции человек при переходе на страничку, будет видеть, что ему осталось два дня. И каждому человеку, который перешел, ему будет свой таймер показывать два дня. В разное время каждому из ваших потенциальных клиентов будет показываться заданное время.
Здесь есть такая полезная функция, как «автораспродажа» она называется — «Начало отсчета — время отправки письма». Можно задать, например, 10 часов и после того, как вы отправили письмо, человек переходит по ссылке, будет видеть, что ему осталось, к примеру, 10 часов до окончания акции.
Между тегами «Таймер», вставляется таймер сам непосредственно. Вы можете в любое место страницы вставить этот тег и в этом месте появиться сам “Таймер”, который будет вести обратный отсчет. А под двумя нижними тегами — показ и скрытие текста. В поле #TIMER_HIDE# вы задаете текст, который показывается во время действия “Таймера”, в поле #TIMER_NEW# указывается текст после того, как время кончилось.
На вкладке «Дополнительно» можно поставить комментарии от социальных сетей либо вставить какой-то дополнительный код в HEAD страницы.
Вот это база, база начала продаж. Страничку естественно вы сохраняете и получаете на нее ссылку. Перейти по ней можно, кликнув на эту стрелочку.
Если вы кликните, то получаете ссылку, которую можете скопировать и отправить своим подписчикам, например. Это база для начала продаж.
Что нужно сделать вначале человеку, который только зарегистрировался в z-payment.com и собирается создавать базу подписчиков, начинает строить свой email маркетинг? Самым первым шагом после регистрации будет изменение профиля. Поэтому первым делом зайдите в свой профиль. Посмотрите свой email, правильно ли он введен, действительно ли это ваш e-mail и работает ли он. Номер телефона тоже желательно указать свой. «URL вашего сайта» — это будет в настройке подписи ваших писем. Поэтому вы можете указать URL вашего сайта, заголовок вашего сайта. По умолчанию это будет как ваш логин z-payment.com. Желательно здесь поставить название вашего сайта, имя отправителя и email отправителя.
Если email отправителя здесь не указан, то он берется стандартный, который указан в поле «Ваш e-mail». Если хотите сделать его отличным от него, то желательно его задать. На вкладке «Дополнительно» вы можете всегда поменять пароль.
После того, как вы убедились, что здесь все нормально, переходим дальше к созданию «Группы подписчиков». Здесь есть две функции — можно создать «Новую группу» и «Автогруппу».
Перейдём к рассылкам.
«Автогруппа». Группа не является самостоятельной — в «Автогруппу» нельзя собирать подписчиков. Она как бы забирает все контакты в себе из тех источников, которые вы выберите. Например, вы можете включить другие группы, выбрать одну или несколько групп. Тогда в «Автогруппу» будут попадать подписчики из данной группы. Подписчик подписался, в эту группу попал, автоматически попал в автоматическую. Если он удалился, то из автоматической группы он тоже пропадет. Можно группы не выбирать, можно выбирать по «Городам», например, отсортировать. Можно отсортировать по «Заказам». Люди, которые сделали заказ, но не оплатили его, их можно в отдельную группу собрать. Люди, кто сделали заказ, но отменили, их тоже можно в отдельную группу собрать. Для этого просто выбирается, по какому продукту будут клиенты собраны. Либо оплаченные заказы — это получится клиентская группа и неоплаченные заказы, отправленные наложенным платежом. Так же здесь контакты отправителя можно не задавать, они тогда берутся из настроек профиля. Если хотите какие-то другие поставить, то можете задать. На вкладке «Дополнительно» можно выбрать категорию, к которой будет относится группа, если создадите.
«URL после отписки» — это адрес сайта, на которой будет подписчик переброшен, если он перейдет по ссылке в письме «Отписаться от рассылки» и подтвердит подписку и его перебросит на этот адрес.
«Автоматическая серия писем» — оставьте галочку активной. Она отключается удобнее в разделе «Группы подписчиков». Если нужно, ее можно быстро включить и отключить.
Это то, что касается «Автогруппы». Но подписчики собираются в обычную группу. Здесь тоже по стандарту создается идентификатор и название. Название желательно давать такое, чтобы оно отражало суть данной подписки. Потому что это название будут видеть люди, которые подписались. В письме активации, если сделаем предпросмотр, то увидим, что на ваш email была оформлена подписка на следующие почтовые рассылки и название. Стоит сделать нормально название, чтобы люди понимали, куда они подписались.
«Письмо активации» можно оставить таким же, можно изменить при желании. После этого текста будет вставлена ссылка «Активация».
[/pwal]Контакты отправителя берутся по умолчанию, если есть не заполненные. На вкладке «Дополнительно» так же «URL после отписки» категорию можно выбрать.
Функция «Отписка» скорее всего вам не понадобится.
Создали «Группу подписчиков» и дальше для данной группы нужно либо создать «Серию автоматических писем», и также «Страницу подписки».
Давайте начнем с создания «Страницы подписки». Для этого перейдем в раздел группы подписчиков и далее жмём на «Генератор формы» и добавляем в «Форму подписки». Можно дать название, если хотим потом сохранить эту форму и выбираем группу подписчиков, в которую будут добавляться подписчики, которые в этой форме введут свои контактные данные. Выбрали группу — «URL после подписки», «URL после активации».
«URL после подписки» — это адрес, на который будет переброшен человек после того, как кликнул на окно «Подписаться», т.е. он ввел свои контактные данные, кликнул «Подписаться» и будет переведен на страницу. Это страница чаще всего «Спасибо за подписку» и обычно так пишут в инструкции, что зайдите на свою почту, вам придет письмо, кликните по ссылке активации и получите какой-то бонус либо первое письмо из серии в зависимости от того, что вы пообещали. «URL после активации» можно задать. По умолчанию это обычные стандартные страницы «Ваша подписка оформлена» и «Ваша подписка подтверждена». «URL после активации», здесь задается адрес, на который человек будет перенаправлен после того, как кликнет по ссылке активации.
Еще раз напомню, что это поля необязательные. По умолчанию уже есть готовые страницы, которые можно тоже оставить. Если тариф «Гуру» подключен , то после введения своих контактных данных в форму, человек будет сразу перенаправлен на «URL после активации».
Дальше настройки – «Дополнительные поля». Можно, например, убрать имя, либо выбрать дополнительные какие-то поля, телефон либо город. Дальше настройки внешнего вида блока подписки. Здесь можно выбрать ему внешний вид, немножко поменять — выбрать тень, выбрать текстуру. закругление углов — это для полей этих, для полей под ввод имени и е-мейлов. Здесь закругление блока для самой формы, здесь закругление углов уже для полей, для ввода имени и е-мейла.
«Статистика подписчиков» — можно показывать, можно не показывать. Вид кнопки также выбирается. Можно загрузить изображение своей кнопки, достаточно кликнуть сюда. Либо стандартная кнопка просто меняет цвет и текст, и толщину границы можно.
Также в настройки формы можно внести метку (чтобы знать с какого канала пришёл подписчик), а также зафиксировать подписчика за Вашим партнёром
Когда вы сделали внешний вид формы таким, что вам он нравится, вы копируете код и вставляете на страницу подписки.
Кнопка «Сохранить». Она предназначена для того, чтобы сохранить данную форму. Например, вы что-то здесь долго делали и форма, она вам нравится, вы не хотите ее терять, думаете, что она вам пригодится еще. Вы ее можете сохранить. В принципе, если вы думаете, что форма вам вряд ли пригодится или вы быстро ее сделаете заново, то вы можете ее не сохранять. Это никак не повлияет на работоспособность формы. Форму не сохраняем, копируем код и идем, например, в раздел «Страница». Добавляем новую страницу и точно так же по аналогии ее заполняем. Здесь можно ввести какой-то текст, вставить какие-то картинки и вставить форму подписки. На предпросмотре видим, что форма отображается так же, как и в разделе «Генератор формы». Сохраняем страницу подписки, задаем идентификаторы, заголовки и сохраняем. Страница подписки когда готова, ее можно пускать в дело, рекламировать, какие-то олимпиады устраивать и собирать базу подписчиков. Естественно, чтобы подписчик остался доволен, ему что-то нужно предложить в обмен за подписку. Обычно это делается в «Автоматической серии писем», либо первый бонус можно выложить на странице, адрес которой вставить в «URL после активации». Ну и так же желательно продублировать в автоматической рассылке.
В автоматической рассылке создаем новое письмо. Порядковый номер письма, естественно, письмо будет №1, следующее автоматически второе, третье и так далее. Здесь важно — стоит 24 часа по умолчанию и первое письмо чаще всего отправляется мгновенно после подписке. Здесь можно поставить 0 часов или в минутах – 1 минута, 0 минут, например. Дальше выбираем группу подписчиков, для которых эта серия создается. В нашем случае новая группа, которую мы создали, сделаем письмо для нее. Дальше, само письмо — задаем тему и текст. Думаю, здесь все просто, разберетесь.
Так же здесь есть «Добавить вариант».
Это необходимо для тестирования. Например, если вы хотите посмотреть, какое письмо лучше открывается, можете поменять тему письма, можете поменять содержание письма и потом отследить, какое письмо больше, лучше открывается вашими подписчиками. Здесь при создании нескольких вариантов есть окошко для задания процентов. В сумме должно получиться 100%, если вы создаете несколько вариантов. Если 2 вариант — это 50% и 50%, если три варианта, то естественно 33, 33 и третий вариант 34. Или смотрим какие-нибудь другие процентные соотношения на ваше усмотрение. Контакты отправителя опять же берутся с профиля, либо можете задать здесь ограничения. Вот это очень важная, достаточно полезная функция, если вам нужно каким-то образом отсортировать емейлы, чтобы кто-то получал, а кто-то не получал. Например, вы можете исключить получателей по группам, из группы «Партнеры» люди не будут получать автоматически первое письмо. Либо по времени, например, те, кто подпишется до завтрашнего дня, например, будут получать только те, кто подпишется с завтрашнего дня. А до этого люди письма не получат. Или наоборот, отправить подписавшимся по сегодняшний день. Всем, кто подписался до сегодняшнего дня, письмо отправится, а тем, кто отпишется позже, оно отправлено не будет.
«Интервал отправки», здесь мы задаем в этих настройках, «Отправить спустя». Если это не первое письмо, а второе, например, 24 часа, вот здесь интервал отправки, например, мы хотим сделать вечером, чтобы люди получали наши письма в интервале между восемнадцатью и девятнадцатью часами. Таким образом, если человек подписал утром вчера, то 24 часа, когда пройдут, это будет сегодняшнее утро. Письмо не отправиться, пока не наступит время, заданное здесь.
Вкладка «Дополнительно» по умолчанию стоит «Считать переходы по ссылкам». «URL после отписке» из сайта, здесь все из настроек по умолчанию тоже берется. Письмо можно сохранить и дальше продолжить создавать серию писем, чтобы она не ограничивалась одним письмом, а какая-то серия полезного контента шла чередой, чтобы люди про вас не забывали, чтобы помнили, что есть такой автор, на которого они подписались и что этот автор периодически присылает им полезную информацию.
В принципе, таким образом мы запускаем емейл маркетинг. «Страницу подписки» пустили в ход. Люди регистрируются, получают автоматическую серию писем.
Дальше посмотрим следующие полезные варианты, следующие полезные функции.
«Вирусная раскрутка». Очень полезная штуковина, которой мало народу пользуется .Для этого нужно перейти в раздел «Техническая поддержка». Там есть «База знаний», в которой описано подробно как работает. Вот здесь «База знаний», в разделе «Рассылка писем» есть статья под названием «Как настроить вирусную раскрутку в средине авто-серии писем». Здесь вы можете подробно по шагам все настроить, опираясь на нее.
Для чего это нужно. Для того, чтобы ваши подписчики приглашали новых подписчиков в вашу рассылку, вы добавляете акции. Задаете название акции. Вы задавайте понятное подписчику название. Эта надпись будет на странице, гласящая о том, что нужно привести друзей и получить подарок. Можете для социальных сетей задать. Эту надпись можете поменять. Куда приглашать друзей — здесь вставляете адрес вашей подписной страницы. Т.е. куда вы хотите, чтобы люди приглашали своих друзей или других подписчиков.
На вкладке «Дополнительно» можно установить «Действие акции». Можно сделать «Ограниченную акцию», можно «Бесконечную». «Тег для социальных сетей» можете задать и письмо участника. Человека, который подписался на «Вирусную акцию», ему приходит письмо о том, что благодарим вас за подписку на эту акцию и за участие в этой акции.
И дальше вы настраиваете «Подарок» — даете название подарка и устанавливаете, сколько подписчиков нужно привести, чтобы получить подарок. Вставляете здесь ссылку и после того, как человек приведет нужно количество, ему откроется нужная ссылка и он сможет забрать свой подарок. Кроме того, подарок можно задать не один, а несколько, добавить еще один подарок. И вот здесь уже есть выбор типа акции. Например, можно привести еще 5 подписчиков и получить второй какой-то подарок, а можно, например, еще выбрать такой пункт, как деньги, т.е. это будет учитываться, купили ли люди, которые были приглашены человеком. Например, я участвую в вирусной акции, пригласил нескольких людей, которые в ходе рассылки, в ходе каких-то предложений сделали покупку на 5000 рублей, или 15000 рублей и тогда открывается. Как только это условие будет выполнено, открывается также ссылка на бонус. Сохраняется эта акция и потом создается для нее форма.
Расскажу еще про такую полезную штуку как заявки. В старом интерфейсе этот раздел назывался «Платформа». Сейчас это «Заявки на услуги». Нужна эта функция для того, чтобы принимать заявки. Например, вы создаете бизнес в сфере услуг, которая просто так нельзя сказать, что эта услуга стоит столько, а эта столько. Все зависит от того, что клиент от вас потребует: от объема работ, от условия работы. Может быть цена разная. Можно предварительно получить заявку на ваши услуги и потом в ходе беседы заключать какие-то договора и принимать оплату. Вам надо добавить услугу. Даете название услуги. Здесь статусы для того, чтобы отметить внутри вашего кабинета, в каком статусе находится данная заявка — она ожидается, она обработана, она оплачена, либо отменена. Можем самостоятельно дописать свои статусы, поменять имеющиеся. Дальше, е-мейл для уведомлений — здесь выбираете е-мейл, на который будет приходить письмо о том, что создан новый запрос на услугу. И вот здесь есть функция, о которой очень мало кто знает и стоит, наверное, про нее рассказать.
Форму заявки можно использовать, как называется, SPI маркетинг, т.е. платить людям конкретную сумму за каждую заполненную заявку. В принципе, платформы можно использовать как формы подписки. Это не основная их задача и не основная их функция. Основная их функция, еще раз напомню, это сбор заявок на услуги. Но все-таки можно использовать их как подписные формы и выставляя партнерку, например, 50 рублей — 50 рублей вы платите вашему партнеру за то, что он пригласил и привел потенциального клиента, который заполнил заявку либо использовать как форму подписки. Тогда получается, за подписчика вы тоже ему платите какую-то сумму фиксированную. В процессе опыта можно разобраться, сколько стоит один подписчик. Вы сохраняете эти настройки, нажимаете здесь на кнопку, создаете форму. Здесь все просто достаточно, как и в «Генераторе форм подписки», ничего сложного. И после того, как человек оставил заявку, здесь будет видно количество этих заявок. Вы можете перейти и посмотреть, кто и что оставил. Вот видно, что сегодня, контакты. Вот это данные, которые можно прописывать при создании формы подписки. И здесь видно, что пользователь — имя его, е-мейл, его комментарий, который он оставил и можно поставить статус. Если вы обработали, видно, что статус изменен и данную заявку можно уже не трогать. Видно, что она уже оплачена.
На этом рассмотрение базового функционала сервиса мы рассмотрели. Задавайте свои вопросы в комментариях и я постараюсь на них ответить.
 Блог оценщика Как начать зарабатывать в сети интернет:полные пошаговые методики
Блог оценщика Как начать зарабатывать в сети интернет:полные пошаговые методики
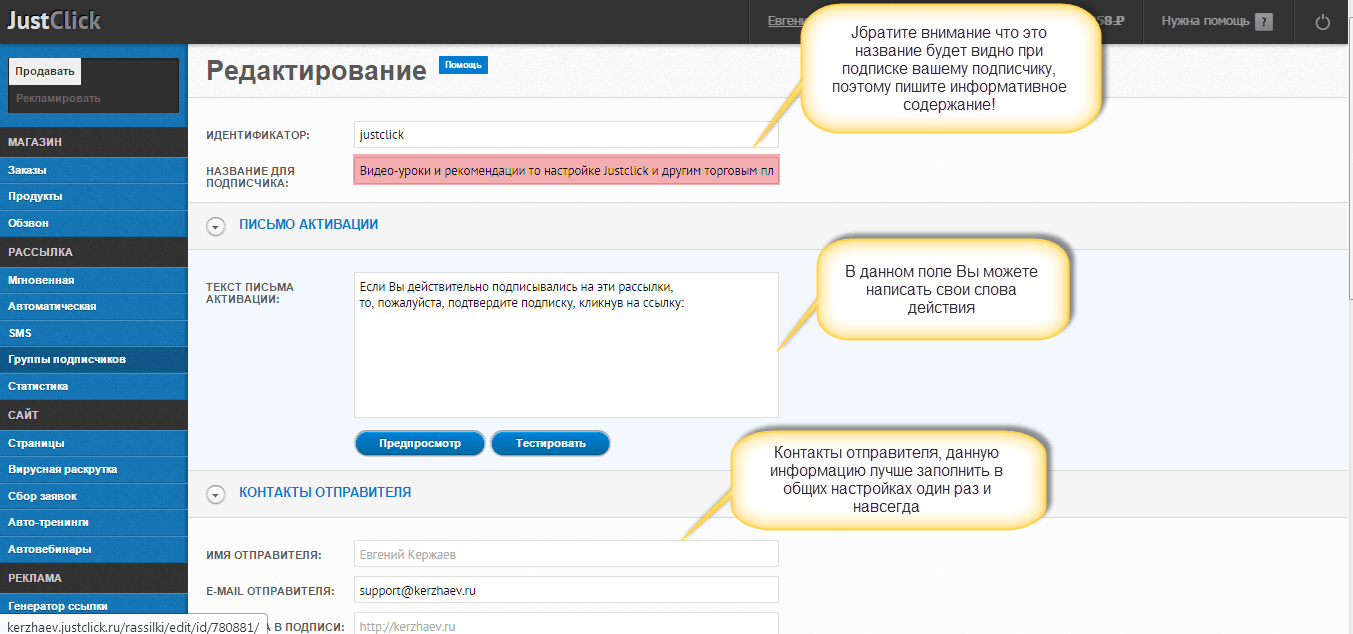
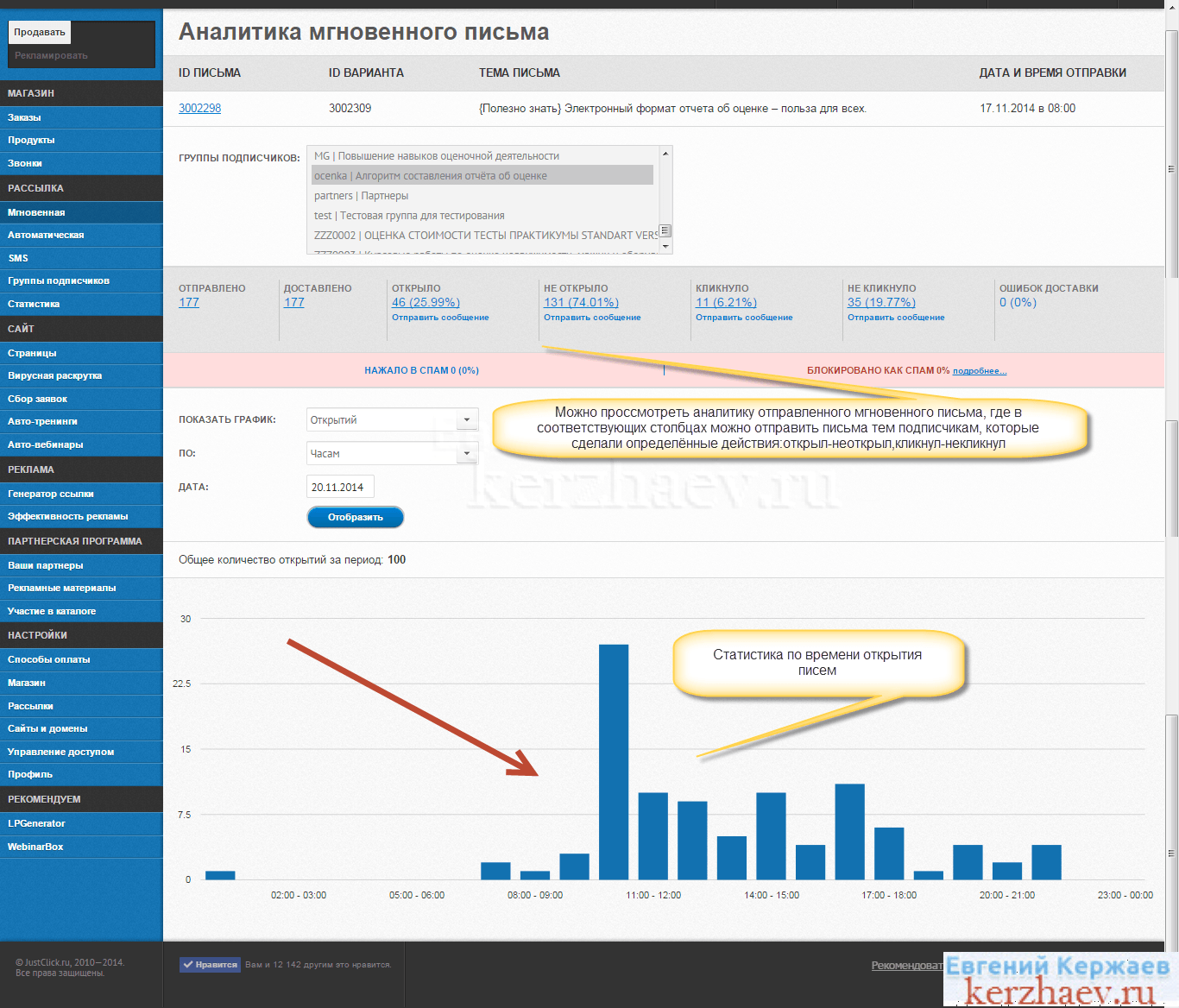


































Сервис бесплатный в использовании,он конечно берет свой процент,но только в тот момент,когда вы продаете свои инфопродукты,к тому же комиссионные всего лишь 5%.Не грабительские,а просто плата за то облегчение,которое вам и вашему бизнесу дает этот сервис.Но если вы ничего не продвигаете,а пользуетесь только рассылкой,то вам ничего не придется платить за это.
Полезный сервис, особенно для тех у кого есть собственный контент. Например, я с помощью данного сервиса смог бесплатно смог продавать свои книги, пособия и прочие советы о бодибилдинге. В принципе такой вид сервиса значительно ускоряет рост продаж и популярность автора этих публикаций. Спасибо за подсказку, а то я не знал где можно заниматься таким видом деятельности.
Пытался работать с JustClick на старой платформе (интерфейсе?). Что-то мне не очень понравилось. Хотя может дело не в системе, а у меня ручки не с того места. Сейчас решил заново попробовать, учитывая, что есть такая подробная инструкция под рукой. Но есть еще вопрос: как почтовые сервисы относятся к рассылкам с помощью JustClick? Не заносят ли автоматом в Спам?
Если Вы будете соблюдать этику в своих почтовых отправлениях, и не будете слишком агресивно что-то предлагать, то Ваша рассылка будет успешной
День добрый! Как можно в новом интерфейсе настроить рассылку по RSS. Перерыл все разделы — нигде не нашёл этой возможности, в отличии от прежнего интерфейса — там эта опция была.
А она Вам надо?
Приходят совершенно кривые сообщения, я как увидел такую срамоту, убрал настройку рсс.
Настройка находится в меню Рассылка «Мгновенная» правый верхний угол.
Спасибо! Нашёл.
Добрый день!
У меня возник важный вопрос, на который не могу нигде найти ответа.
Когда человек нажимает «подписаться » на сайте, то он должен перейти на другую страницу, где слова благодарности и т.д.
У меня с этим возникла проблема. Открывается сразу окно, где написано что страницы не существует.
Вопрос: страница на которую попадает человек после того как нажал «подписаться» где должна быть создана: на juctclik или на своем сайте?
И как страницы должны быть привязаны?
Оксана, и у меня такая же проблема!!! Я думала сама что-то не так сделала, но вроде все так. Ерунда какая-то…
Здравствуйте!
Если у Вас открывается сообщение с такими словами, проверьте настройки рассылки.
Большая вероятность того, что вы именно в настройках указали неправильный адрес страницы «Благодарю за подписку»
Или в соответствующем поле ничего не указывайте, посетителя будет переадресовывать на страницу по умолчанию сервиса джаст клик
Я только еще начала работать с разделом «рекламировать» на justclick и не пойму: если я не создавала страницу, а только продвигаю партнерские ссылки, то подписчики в разделе «рекламировать» являются ли моими? И нужно ли мне им рассылать серию писем?
Здравствуйте!
Не понял Вашего вопроса.
В разделе рекламировать есть только сведения о количестве подписок, сделанных по вашей партнёрской ссылке.
Вы о каких подписчиках спрашиваете?
Добрый день. Я и спрашиваю о подписчиках по партнерской ссылке. Вот я и не пойму автор им рассылает серию писем? Или мне это нужно делать?
Автор сам уже будет продавать подписчикам, привлёчённым по Вашей партнёрсой ссылке в его подписной лист.
Вам же только лить трафик.
Спасибо, все понятно.
Как определить ID в just click?
Через партнёрскую ссылку в разделе рекламировать